Septembre 2017 (sur mon profil Medium désuet)
Décembre 2018
Initialement publié sur mon profil Medium (maintenant désuet).

Alfred est un logiciel incontournable pour les utilisateurs de macOS qui s’intéressent à leur productivité™. Je m’en sers beaucoup : 300 fois par jour en moyenne.
Beaucoup de gens m’ont demandé ce que je trouvais de si génial dans Alfred. Cet article sera la meilleure façon de leur expliquer. Quant à ceux qui ont déjà saisi la surpuissance de ce logiciel, ce sera l’occasion de partager quelques astuces ou autres workflows.

Alfred est un « lanceur », une sorte de barre de recherche avec des superpouvoirs, qui peut se déclencher n’importe où à partir d’un raccourci clavier (⌘+Espace pour ma part).

Il permet donc de lancer tout un tas de choses très rapidement. J’insiste sur la vitesse d’exécution : difficile de faire plus rapide qu’un ⌘+Espace puis blabla puis Entrée ⏎ (sans décrocher les mains de son clavier) pour exécuter des actions que nous faisons tous des dizaines de fois par jour.
Lanceur d’application
Ceux qui ne connaissent Alfred que de nom s’imaginent souvent qu’il ne s’agit que d’une solution alternative à ce que Spotlight (embarqué par défaut avec macOS) fait déjà très bien : lancer une application rapidement.

Sur cette fonctionnalité de base, Alfred n’apporte effectivement pas grand-chose de plus que Spotlight. Conséquence dramatique : la plupart des gens s’arrêtent là pour juger de l’intérêt d’Alfred.
IT’S A TRAP!
Ce serait tellement dommage de s’arrêter à ça. Alfred a tellement plus à vous apporter. C’est ce que je vais essayer de vous montrer.
Lanceur d’URL
Ça n’a pas l’air de grand-chose, mais c’est vraiment très utile. Le gain de temps provient essentiellement de la capacité qu’aura Alfred à ouvrir votre navigateur à votre place, plutôt que d’avoir à revenir dessus avec ⌘⇥ ou la souris.
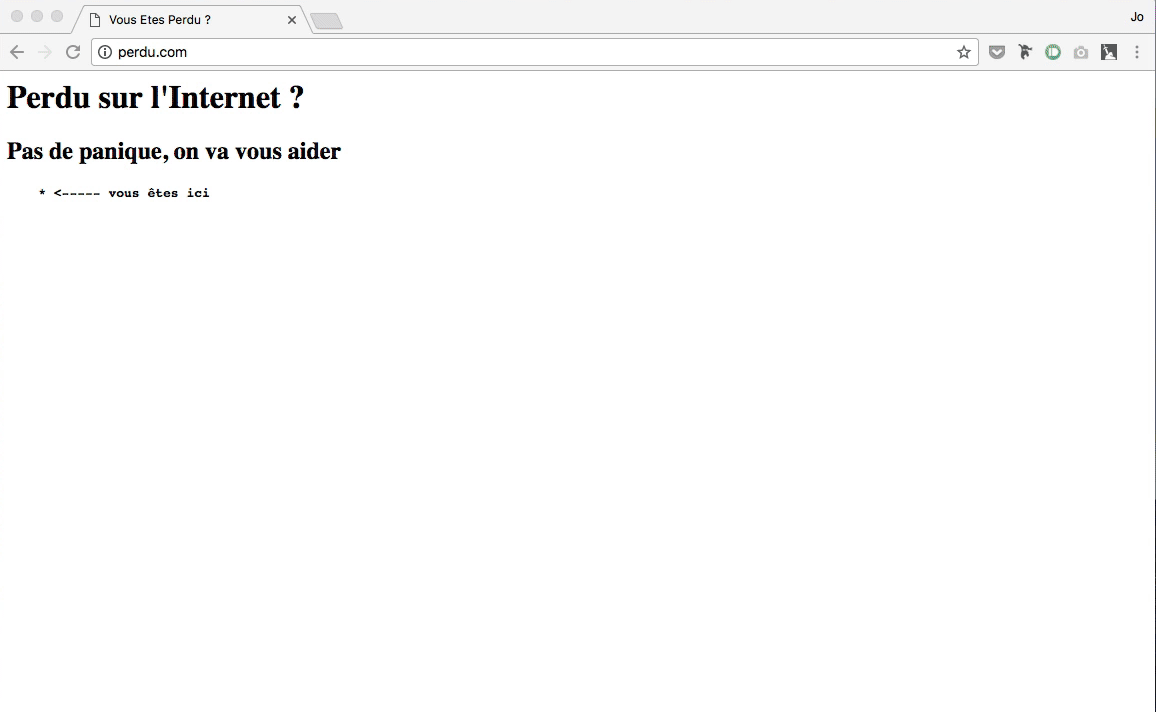
C’est un peu l’équivalent du ⌘T pour ouvrir un nouvel onglet, sauf que ça marche même quand vous n’êtes pas déjà dans votre navigateur. Ce qui fait toute la différence.
[Mise à jour de septembre 2017] — La dernière mise à jour d’Alfred intègre de manière très élégante un accès aux favoris de votre navigateur (Safari ou Chrome pour le moment). De quoi ouvrir vos sites habituels toujours plus rapidement.
Recherche sur le web
Vous pouvez lancer une recherche sur n’importe quel site (qui a un moteur de recherche), directement depuis Alfred :

Ça fonctionne avec tous les moteurs de recherche. Alfred en embarque pas mal par défaut (Google, Amazon, Wikipédia, YouTube, Facebook, LinkedIn, Twitter, Maps, Gmail, Drive, Google Translate, etc.), mais vous propose surtout d’ajouter les vôtres comme bon vous semble. Il vous suffira de récupérer l’URL de recherche fournie par le site pour l’intégrer facilement à Alfred, avec le raccourci de votre choix.


Là encore, l’intérêt se situe avant tout dans la vitesse de changement de contexte, puisque vous pourriez très bien faire ça directement dans la barre de recherche de votre navigateur (avec ⇥).
Faire des recherches directement depuis Alfred vous permet aussi de rester concentré sur votre objectif, dans un environnement où tout le monde cherche à capter votre attention. Je ne compte plus les fois où je suis allé sur Facebook avec une idée bien précise en tête, et où je me suis retrouvé happé par mon fil d’actualité ou mes notifications, en oubliant mon objectif initial…
Alfred, lui, n’est pas là pour vous faire passer plus de temps sur Alfred. Il est là pour vous aider à être plus efficace, à passer moins de temps sur des tâches qui n’ont aucune valeur intrinsèque.
Recherche de fichiers et dossiers
Lorsque vous appuyez sur la touche Espace après avoir lancé Alfred, il bascule sur la recherche d’éléments sur votre disque dur. Cette recherche est tellement efficace que depuis que j’utilise Alfred, j’ai tout simplement dit adieu à la navigation manuelle dans le Finder (Dossier → Sous-dossier → Sous-sous-dossier → etc.).

Vous pouvez naviguer au clavier dans les résultats affichés par Alfred. Si vous appuyez sur ⏎ Entrée, ça ouvre le fichier (ou le dossier) choisi. En appuyant sur Entrée ⏎, vous affichez le dossier du Finder dans lequel se trouve le fichier. Killer feature.
Si vous utilisez Google Drive et qu’il est installé sur votre Mac, vous allez gagner un temps considérable en recherchant vos fichiers avec Alfred, qui pourra les ouvrir directement dans votre navigateur :

Truc génial : vous pouvez glisser-déposer des fichiers directement depuis les résultats d’Alfred. ❤️

Enfin, si vous faites partie comme moi des gens qui utilisent les onglets du Finder de macOS (il paraît qu’on est autant que sur Google+), vous allez aimer ce workflow.
Gestionnaire de presse-papiers
Si vous n’utilisez pas encore de gestionnaire de presse-papiers : toutes mes condoléances. Vous ne reverrez jamais tout ce temps que vous avez perdu. Il n’est jamais trop tard pour s’y mettre, cela dit.

Comme tout clipboard manager qui se respecte, Alfred stocke l’historique de tous vos éléments copiés (7 jours par défaut, mais vous pouvez aller jusqu’à 3 mois), pour que vous puissiez les retrouver et les coller facilement.
Vous pouvez bien sûr faire une recherche dans le contenu de votre presse-papiers, avec les mêmes caractéristiques géniales que pour les autres recherches Alfred. Vous pouvez naviguer au clavier dans l’historique, ou bien coller directement le bon élément avec son raccourci d’antériorité (genre ⌘7).
La bonne idée : l’icône de l’application d’où provient l’élément copié est affichée directement depuis l’historique (juste à gauche du texte). Ça n’a l’air de rien, mais ça permet de repérer beaucoup plus vite le bout de texte que vous cherchiez.
J’ai testé pas mal de gestionnaires de presse-papiers ces dernières années — il faut dire que la concurrence est assez féroce. Et même si j’en ai beaucoup aimé certains (mention spéciale à Paste), celui d’Alfred reste mon favori.
Expansion de texte
On arrive à la fonctionnalité qui m’a probablement fait gagner le plus de temps depuis que j’utilise un ordinateur.
Si vous ne savez pas ce qu’est l’expansion de texte, une petite démo sera plus parlante :
Des raccourcis clavier qui écrivent du texte à votre place, en gros. Ce sont généralement les meilleurs amis des gens qui font du service client par e-mail, comme on le faisait chez Capitaine Train.
Des centaines d’heures gagnées à ne pas retaper des choses que vous tapez plusieurs fois par jour. Prenez le temps de vous y mettre, vous ne le regretterez pas.

Ça ne se limite pas à un usage professionnel, d’ailleurs. À titre perso, je m’en sers énormément pour remplir des formulaires (saisir mon e-mail, mon adresse, mon nom, mon numéro de téléphone…) ou échanger rapidement des informations lorsque je discute par e-mail ou messagerie instantanée.
J’ai plusieurs centaines de snippets (qui sont donc les textes que vous déclenchez via un raccourci clavier) au total. À chaque fois que je me surprends à taper un texte — aussi court soit-il — plusieurs fois, je prends le temps d’en faire un snippet, pour ne pas avoir à le taper en entier la fois suivante. Je ne l’ai jamais regretté. C’est rentable en une ou deux utilisations du snippet — on a vu pire, comme seuil de rentabilité. En plus, c’est plutôt grisant à l’utilisation.

Le gros avantage par rapport à d’autres solutions (comme la mémorisation par votre navigateur ou gestionnaire de mot de passe, si on reste sur le cas d’usage restreint des formulaires), c’est que vous pouvez déclencher les snippets depuis n’importe où. Il suffit d’un champ de saisie.
J’ai passé plusieurs années sur TextExpander (une solution d’expansion de texte bien connue) avant de basculer sur Alfred. Si vous le faites, je vous recommande cet outil qui vous permettra de convertir vos snippets d’un format à l’autre. Là encore, je n’ai aucun regret : la gestion de cette fonctionnalité par Alfred est excellente.
Allez, un dernier exemple qui a changé ma vie de renommeur de fichiers :

,date, connu pour sauver des vies régulièrement.Workflows
Je vous ai montré quelques utilisations des fonctionnalités basiques d’Alfred. Il y en a beaucoup d’autres : calculatrice, gestion des contacts macOS, dictionnaire, raccourcis iTunes, intégration 1Password, Terminal, actions système…
Et puis il y a les workflows. Cet horizon sans fin de l’étendue des possibilités du logiciel. Ce que je vous ai montré jusque-là ne représente en fait qu’une mince partie de son véritable potentiel.

Quand je vois ce que la communauté arrive à proposer avec certains workflows, je me dis parfois que j’utilise à peine 20 % des possibilités d’Alfred. Le site Packal regroupe des centaines de workflows qui pourront vous aider à être plus productif.
Cet article est déjà suffisamment long pour que je vous enquiquine avec tous mes workflows personnels, d’autant qu’ils dépendent assez largement des applications et services que j’ai l’habitude d’utiliser. Mais ce qui est génial, c’est qu’en traînant sur Packal ou les forums de la communauté, vous trouverez probablement des workflows liés aux apps que vous utilisez au quotidien. Certains pourraient vraiment vous simplifier la vie.

Si j’aime autant Alfred, c’est parce qu’il anéantit le coût d’exécution (au sens temps + pénibilité) d’une quantité hallucinante de micro-tâches. Ce sont souvent des tâches déjà relativement courtes, où on n’a donc pas forcément l’impression de perdre beaucoup de temps. Elles sont pourtant si nombreuses que les gains de productivité apportés par Alfred auront toutes les chances de vous rendre accro.
Vous pouvez utiliser Alfred sur plusieurs ordinateurs en synchronisant vos préférences via Dropbox. Vous verrez qu’une fois qu’on y a pris goût, il devient difficile de ne pas vouloir s’en servir partout.
Dire qu’il n’y a que deux personnes derrière ce logiciel incroyable, qui a changé la vie de milliers d’utilisateurs… Ça doit être l’un des meilleurs ratios [taille d’équipe] / [service rendu] que je connaisse.
Merci Alfred. 🙏
 Alfred — Tout faire au clavier pour gagner du temps.
Alfred — Tout faire au clavier pour gagner du temps.
Articles liés 👇
Alfred — Tout faire au clavier pour gagner du temps
Les bienfaits du service client par e‑mail
L’obsession du service client chez Captain Train
🙏 Merci pour votre lecture
Je sais que votre attention a beaucoup de valeur, dans ce monde où ceux qui essaient de la capter sont de plus en plus nombreux. Votre temps, lui, n’est pas extensible, alors ça me touche d’autant plus.
Si mes textes vous ont apporté quelque chose et que vous aimeriez rendre la pareille, le mieux est d’en parler autour de vous. Si vous êtes conscient du temps que ça représente, vous pouvez aussi m’offrir un thé.
💬 Commentaires et contributions
La transmission est souvent synonyme d’amélioration. Je partage mes façons de travailler pour que n’importe qui puisse me dire des choses comme : « Hey, c’est pas du tout optimisé ton truc là ! Pourquoi tu n’utilises pas plutôt cet outil ? »
L’optimisation est un chemin sans fin. On trouve toujours des moyens pour être plus efficace. Si quelque chose ne vous semble pas optimal, expliquez-moi comment je pourrais m’améliorer. 💙
Racontez-moi votre organisation, vos problèmes, vos outils favoris. Je pourrais écouter des gens m’exposer leurs workflows personnels pendant des heures.

