- MOAR Alfred workflows
- Advanced Google and Apple Maps Workflow for Alfred — Itinéraires Google Maps
- Alfred Browser Toolbox — Actions contextuelles directement depuis Alfred
- Alfred Chrome — Ouvrir le bon profil Chrome
- Alfred Chrome History — Chercher dans son historique Chrome
- Antidote — Chercher dans Antidote
- Audio Switch — Changer rapidement d’entrée/sortie audio
- Birthday — Gadget dispensable
- Character counter — Compteur de caractères
- Convert — Convertir les unités d’un format à l’autre
- Disk Free — Connaître l’espace disque disponible
- Domainr — Vérifier rapidement la disponibilité d’un nom de domaine
- DownVid — Télécharger une vidéo en local
- Emoji codes — Trouver l’emoji parfait
- Focus — Bloquer les distractions
- Font Awesome — Intégrer une icône dans du code HTML
- Google Suggest — Afficher les suggestions Google dans Alfred
- Philips Hue Controller — Piloter ses lumières Philips Hue depuis Alfred
- IncognitoClone — Ouvrir la page actuelle en navigation privée
- Last changed files — Accéder rapidement aux fichiers récents
- Mac App Store Search — Chercher sur l’App Store
- New Google Docs — Ouvrir un nouveau document Google
- Notion Search — Rechercher dans Notion
- Open in Finder Tab — Ouvrir dans un onglet du Finder
- Open in Tweetbot — Ouvrir une URL dans Tweetbot
- Pocket for Alfred — Utiliser Pocket directement depuis Alfred
- RecentDownloads — Accéder rapidement aux fichiers téléchargés
- Recent Documents / Apps — Accéder aux documents et fichiers récemment ouverts
- SandwichTimer — Lancer un compte à rebours rapidement
- SayYouSayMe — Faire prononcer un mot par une voix de synthèse
- Search Safari and Chrome Tabs — Chercher parmi ses onglets ouverts
- Show Mac Desktop — Afficher le bureau
- Speedtest — Tester son débit Internet
- Unicode Symbols Search — Trouver un symbole unicode
- Text Manipulator — Changer la casse d’un texte sélectionné
- TimeZones — Connaître l’heure partout dans le monde
- Trello for Alfred — Prise de notes (ultra) rapide
- Trello for Alfred — Chercher et ouvrir un tableau Trello
- Ulysses — Manipuler Ulysses depuis Alfred
- UploadFile — Uploader un fichier pour le partager facilement
- Various Screenshots — Lancer des captures d’écran
- MOAR Alfred features
- Accès aux contacts
- Moteurs de recherche (web) verticaux
- Ouvrir une page web rapidement
- Bonus : partager une URL rapidement
- Search rules the world

J’aime tellement Alfred que je lui avais consacré un article — il y a quelque temps déjà — qu’on peut qualifier d’introduction à ce fantastique logiciel. Si vous ne connaissez pas déjà Alfred (😱), commencez donc par lire cet article :
Je fais très attention à ce que je promets de façon générale (il y a même un chapitre de mon livre qui s’appelle « Les promesses sont des dettes »), mais je suis suffisamment confiant pour vous dire que vous ne le regretterez pas.
MOAR Alfred workflows
Maintenant que vous comprenez la puissance d’Alfred, on va pouvoir aller plus loin en discutant de manière approfondie de tout ce qu’il peut faire pour nous simplifier la vie. J’ai toujours l’impression d’être un amateur avec Alfred, tellement le potentiel de workflows semble infini.
Le plus simple est peut-être de passer en revue quelques workflows que j’utilise régulièrement ; ça fera déjà une bonne base à la discussion. Je ne vais donc pas revenir sur les snippets, les recherches web ou encore le gestionnaire de presse-papiers, bien qu’ils représentent mon usage majoritaire d’Alfred. Voici plutôt quelques workflows qui me sont utiles.
Je les ai classés par ordre alphabétique. N’hésitez pas à faire un ⌘F sur cette page pour chercher ce qui vous intéresse au sein de cet article, devenu relativement dense au fil des années.
Advanced Google and Apple Maps Workflow for Alfred — Itinéraires Google Maps
Ce workflow (que je suis loin d’exploiter à 100 %) me permet de gagner du temps à chaque fois que je cherche un itinéraire. J’utilise souvent la commande dirfh(Directions From Home), ça m’épargne quelques clics :

Il y a bien d’autres raccourcis appréciables, dont l’intitulé est assez explicite :

Alfred Browser Toolbox — Actions contextuelles directement depuis Alfred
Ce workflow est fort pratique pour réaliser certaines actions sur un fichier, directement depuis Alfred. Alfred en embarque pas mal par défaut, mais ce workflow en ajoute quelques-unes :

J’ignore pourquoi, mais il n’est pas possible (ni nativement, ni grâce à ce workflow) de renommer un fichier directement depuis Alfred. Le vénérable Vitor — un des développeurs de workflows Alfred les plus prolifiques — a résolu le problème en créant RenameAction, que je m’empresse donc de vous recommander.
Alfred Chrome — Ouvrir le bon profil Chrome
Pour ouvrir une URL sur le profil Chrome de son choix. Ça évite de le faire manuellement :

Je m’en sers parfois sans utiliser d’URL (en tapant uniquement cr), juste pour ouvrir le bon profil Chrome directement depuis Alfred.
Alfred Chrome History — Chercher dans son historique Chrome
Il est fort agréable d’avoir accès à son historique Chrome directement dans Alfred. Ce workflow a la bonne idée d’afficher le favicon de chaque site, pour repérer plus rapidement ce qu’on cherche. Un must-have.

chh me va bien.Antidote — Chercher dans Antidote
À chaque fois que j’ai besoin d’utiliser l’impeccable dictionnaire d’Antidote, le point d’entrée est évident : une recherche. Rien de tel qu’un bon vieux workflow Alfred pour gérer ça.

Audio Switch — Changer rapidement d’entrée/sortie audio
Ça me gonfle un peu d’aller dans les préférences de macOS quand je souhaite changer de sortie son (des haut-parleurs du MacBook vers mon casque, par exemple). Ce workflow permet de le faire au clavier en quelques secondes :

Ça marche aussi pour le micro. Les commandes de déclenchement sont Input et Output.
Birthday — Gadget dispensable
J’ai quel âge, déjà ?

Ça ne vous rendra pas beaucoup plus productif, j’avoue. Mais c’est suffisamment sympathique pour figurer dans ma liste.
Character counter — Compteur de caractères

Je prends généralement cette info dans Ulysses ou iA Writer, mais il m’arrive quand même d’utiliser ce workflow. Sans doute pour la vitesse d’exécution.
Convert — Convertir les unités d’un format à l’autre
J’ai toujours du mal à me souvenir des unités de mesures utilisées par d’autres pays.

Ça marche aussi pour convertir des unités de temps, les devises, et plein d’autres trucs sympathiques.
Disk Free — Connaître l’espace disque disponible
Plus rapide que le > À propos de ce Mac > Stockage qui met toujours 3 plombes à faire ses calculs… Ce workflow :

Domainr — Vérifier rapidement la disponibilité d’un nom de domaine

Ça va plus vite que d’aller sur Gandi, OVH, NameCheap ou autres vendeurs de noms de domaines.
DownVid — Télécharger une vidéo en local
C’est de plus en plus rare, mais il m’arrive de vouloir télécharger une vidéo en local, histoire de pouvoir la regarder sans aucune dépendance à une connexion Internet. Ce workflow est parfait pour ça. Il suffit de copier l’URL de la vidéo en question, de lancer DownVid avec Alfred, et le tour est joué.

Emoji codes — Trouver l’emoji parfait
Je déclenche le plus souvent mes émojis « de mémoire » depuis un snippet Alfred, grâce à l’excellent Alfred Emoji Pack. C’est parfait quand on connait à l’avance l’émoji qu’on veut poster. Mais quand on ne se souvient plus du code ou qu’on souhaite faire une recherche, ça se complique. C’est là que ce workflow m’est parfois utile.

Focus — Bloquer les distractions
Rien de tel qu’Alfred pour lancer une session anti-distraction. J’utilise Focus pour bloquer les sites distractifs, et ce workflow me permet de piloter l’outil directement depuis Alfred.

Font Awesome — Intégrer une icône dans du code HTML
Je ne produis pas très souvent du code HTML (le monde ne s’en porte que mieux, je crois) mais quand ça m’arrive, je suis content de pouvoir insérer rapidement des icônes Font Awesome grâce à ce workflow.

Google Suggest — Afficher les suggestions Google dans Alfred
L’auto-complétion, c’est la vie !

Philips Hue Controller — Piloter ses lumières Philips Hue depuis Alfred
Le meilleur workflow que j’ai trouvé pour allumer et éteindre mes lumières directement depuis Alfred. Il permet de faire quasiment tout ce que propose nativement Philips Hue. Cerise sur le gâteau : l’installation du workflow est simplissime. Un vrai travail de pro.

IncognitoClone — Ouvrir la page actuelle en navigation privée
Il m’arrive souvent de devoir tester des liens sans être connecté à certains services. Par exemple, si je partage un document Google ou une page Notion, j’aime bien tester le lien de partage avec la navigation privée, pour me mettre dans la peau de la personne qui va le recevoir.
Il se trouve que ça prend plusieurs étapes :
- ⌘L pour sélectionner l’URL ;
- ⌘C pour la copier ;
- ⇧⌘N pour ouvrir une nouvelle fenêtre Chrome de navigation privée ;
- ⌘V pour coller l’URL ;
- Entrée ⏎ pour valider.
Ce workflow permet de condenser toutes ces étapes en une seule : ic.

Ça peut être utile pour contourner certains paywalls.
Last changed files — Accéder rapidement aux fichiers récents
Ce workflow liste les fichiers récemment modifiés. Il devient ainsi très rapide d’y accéder (puis d’interagir avec, depuis Alfred : ouverture, glisser-déposer, etc.), car il n’y a plus besoin de réfléchir où ils sont situés. Utilité maximale.
Mac App Store Search — Chercher sur l’App Store
Ça va beaucoup mieux depuis OSX Mojave, mais l’App Store a toujours été une des pires applications macOS. Ce workflow permet de contourner la lenteur de la navigation, en arrivant directement sur la page de l’app qui vous intéresse.

New Google Docs — Ouvrir un nouveau document Google
Je n’ai pas trouvé de moyen plus rapide pour ouvrir un nouveau document Google. Ça marche avec les spreadsheets, les documents texte, les présentations, et même les Google Forms. Ça existait même avant la mode des docs.new, sheets.new, notion.new, qonto.new, etc.

Notion Search — Rechercher dans Notion
Il aura fallu attendre début 2020 pour que quelqu’un se décide enfin à coder un workflow permettant de lancer une recherche Notion directement depuis Alfred.
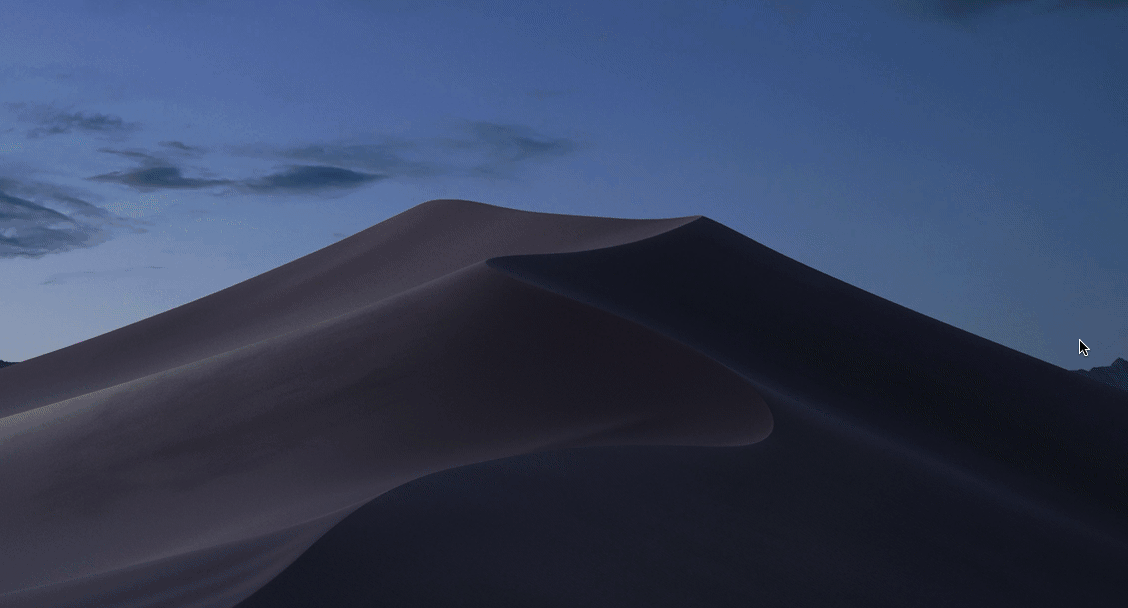
En attendant d’avoir une solution plus « officielle » (qui utiliserait plutôt l’API), ce workflow fait parfaitement le boulot. C’est même un indispensable si, comme moi, vous passez vos journées dans Notion.

Au rayon des détails sympathiques, ce workflow affiche l’icône de la page Notion (si elle en a un), ainsi que son fil d’Ariane (pour la localiser dans votre arborescence). Idéal pour retrouver ce qu’on cherche encore plus vite.
Open in Finder Tab — Ouvrir dans un onglet du Finder
Je ne sais pas si les gens qui utilisent les onglets du Finder sont très nombreux, mais j’en fais partie. À ce titre, ce workflow m’a bien changé la vie.

Open in Tweetbot — Ouvrir une URL dans Tweetbot
Ce workflow ouvre le lien d’un tweet copié directement dans Tweetbot. Pratique.

Pocket for Alfred — Utiliser Pocket directement depuis Alfred
Un workflow très agréable pour les gros utilisateurs de Pocket dans mon genre. Cas d’usage typique : retrouver en quelques secondes un vieil article archivé qui m’avait intéressé.

RecentDownloads — Accéder rapidement aux fichiers téléchargés
RecentDownloads est probablement dans mon top 3 des workflows que j’utilise le plus. Il me permet d’interagir avec des fichiers téléchargés sans décrocher les mains de mon clavier. Cela dit, j’aime bien le combiner avec la souris pour un cas d’usage courant : ranger rapidement (dans le bon dossier) un fichier téléchargé.
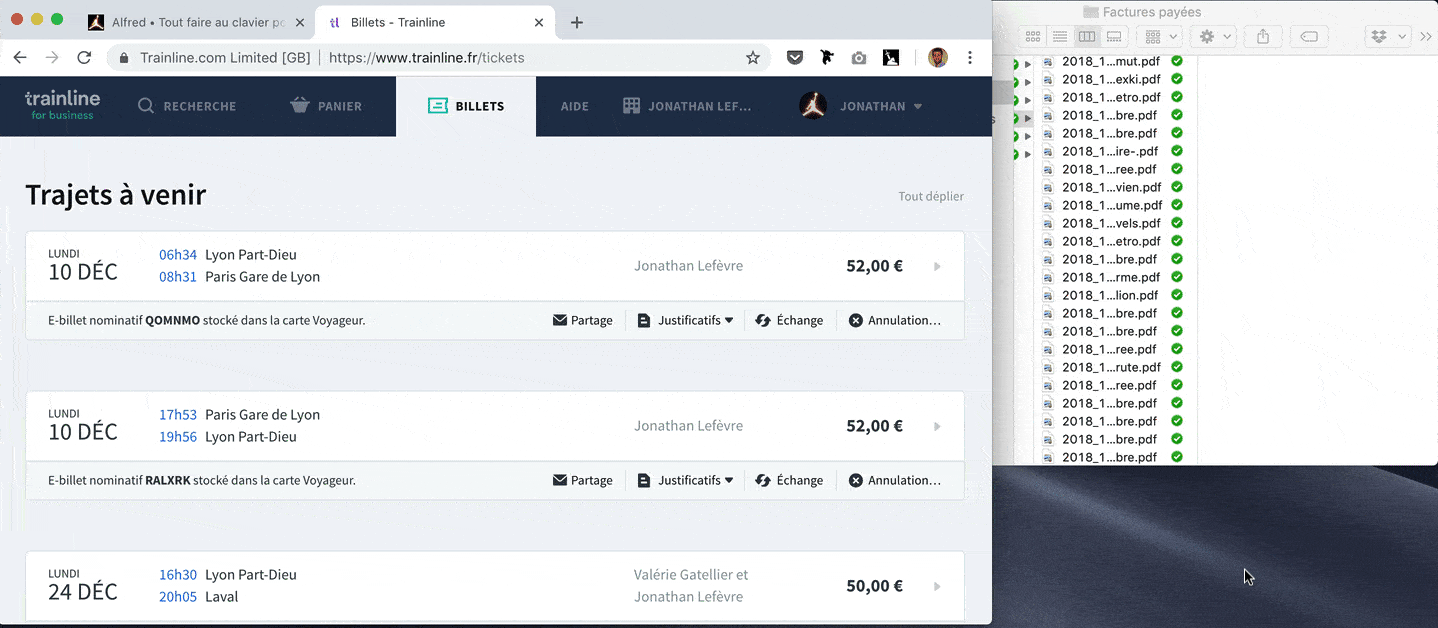
J’utilise un workflow équivalent — qui s’appelle aussi RecentDownloads et qui est même un peu plus complet — pour interagir avec mon dossier dans lequel se logent toutes mes captures d’écran. Merci au développeur, très à l’écoute !
Recent Documents / Apps — Accéder aux documents et fichiers récemment ouverts
Celui-ci est proche du workflow précédent, mais encore plus complet. Je m’en sers pour ouvrir mes dossiers (avec rr) ou fichiers (avec rd) récemment ouverts.

SandwichTimer — Lancer un compte à rebours rapidement
Il existe plusieurs workflows pour lancer un minuteur avec Alfred (souvent de mèche avec la méthode pomodoro, d’ailleurs), mais c’est celui-ci que j’utilise le plus. Il est simple et efficace. Contrairement aux autres que j’avais testés, SandwichTimer laisse l’alarme allumée tant qu’on ne clique pas sur la notification, ce qui est précisément le rôle d’une alarme selon moi. C’est l’un des rares cas où je veux justement une notification intrusive, qui m’interrompt dans ce que je fais. Cas d’usage typique : ne pas laisser cramer un truc que j’ai mis à cuire au four.

C’est assez imbattable en termes de vitesse d’exécution (ça tombe bien, on a généralement besoin d’aller vite au moment de lancer un compte à rebours), bien que les « OK Google » et autres « Dis Siri » commencent à rivaliser pour ce genre de tâches. Si je suis proche de mon clavier, je préfère quand même toujours cette solution.
SayYouSayMe — Faire prononcer un mot par une voix de synthèse
Si jamais j’ai un doute avec la prononciation d’un mot… Un petit coup de SayYouSayMe sur Alfred et c’est plié.

L’avantage de ce workflow est qu’il intègre énormément de langues. De quoi vous placer à côté d’un native speaker une synthèse vocale en quelques frappes de clavier.
Search Safari and Chrome Tabs — Chercher parmi ses onglets ouverts
Je ne suis pas du genre à ouvrir cinquante onglets simultanément, mais il m’arrive d’en avoir suffisamment d’ouverts pour qu’une recherche soit salvatrice. Rien de tel pour retrouver le bon onglet sans trop réfléchir. C’est exactement ce que permet ce (vieux !) workflow :

Ne fonctionne que pour Chrome et Safari.
Show Mac Desktop — Afficher le bureau
Workflow simplissime qui permet d’afficher son bureau en un raccourci clavier (⌘⇧D). Pratique pour mettre un peu d’ordre quand on a plein de fenêtres ouvertes.
Speedtest — Tester son débit Internet
Plus rapide que d’aller soi-même sur speedtest.net.

Unicode Symbols Search — Trouver un symbole unicode
Ce workflow m’aide à trouver tous les symboles unicode que je n’ai pas encore pris le temps d’ajouter sous forme de raccourci clavier. C’est donc un petit moteur de recherche fort appréciable :

Text Manipulator — Changer la casse d’un texte sélectionné

C’est une fonctionnalité proposée par la plupart des bons éditeurs le texte. Mais là encore, ça va plus vite de faire ça au clavier.
Sur la même problématique (changer la casse), j’en profite pour mentionner l’excellent Change Case. Il fait à peu près la même chose, avec un fonctionnement légèrement différent (il passe par le presse-papier). Il est même un peu plus complet, grâce aux options CamelCase, kebab-case et snake_case.

Très utile pour nommer des variables ou renommer des fichiers, par exemple :
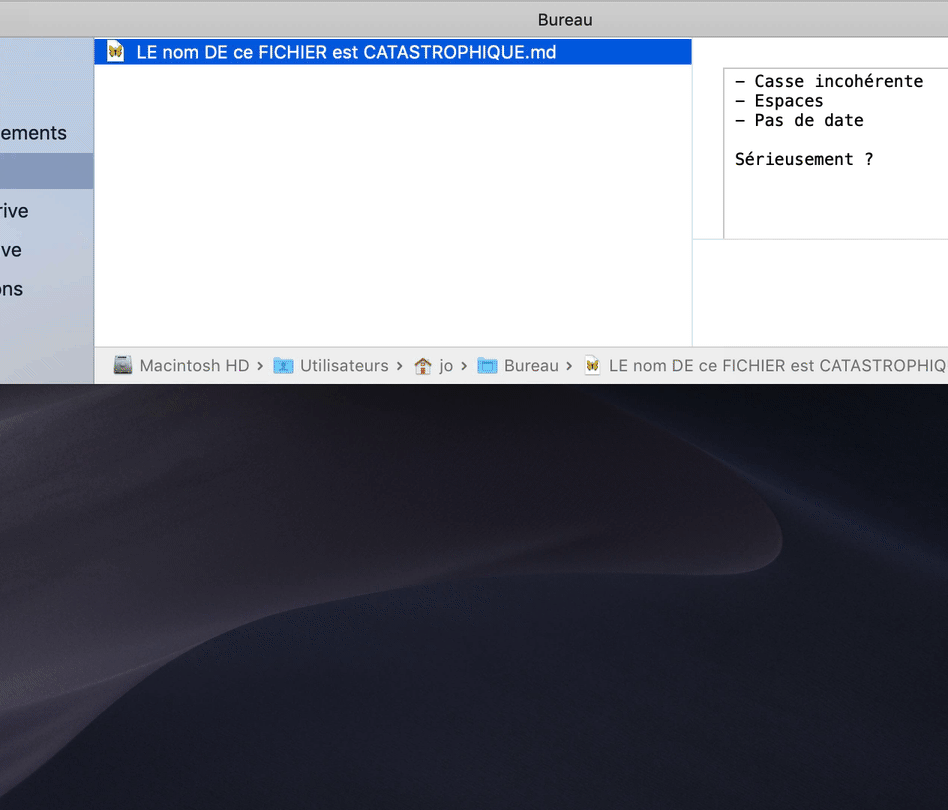
TimeZones — Connaître l’heure partout dans le monde
Si vous devez fréquemment vous coordonner avec des personnes situées dans des fuseaux horaires différents, vous allez adorer ce workflow.

Trello for Alfred — Prise de notes (ultra) rapide
Trello for Alfred est un élément central de mon système de prise de notes, que je vous encourage à découvrir pour comprendre l’intérêt de ce merveilleux workflow. Je n’ai toujours pas trouvé mieux pour noter quelque chose rapidement.

Trello for Alfred — Chercher et ouvrir un tableau Trello
Un autre workflow pour faire appel à Trello depuis Alfred — différent de celui que j’utilise pour ma prise de notes rapide. Je me sers de celui-ci pour lancer une recherche parmi mes tableaux Trello, et les ouvrir rapidement.

Ulysses — Manipuler Ulysses depuis Alfred
Un workflow remarquable pour interagir avec le non moins remarquable Ulysses. Il permet de trouver n’importe quel contenu au sein d’Ulysses, et surtout de l’ouvrir instantanément :

Il y a plusieurs opérateurs pour affiner sa recherche : us pour ouvrir une feuille, ug pour ouvrir un groupe de feuilles, ou encore uf pour chercher à l’intérieur du contenu de chaque feuille (!). On peut même arriver directement sur la barre de recherche intégrée d’Ulysses (sorte d’Alfred intra-Ulysses — INCEPTION) avec uo. La grande classe.
UploadFile — Uploader un fichier pour le partager facilement
Besoin de mettre en ligne un fichier pour le partager à quelqu’un ? Vous n’irez jamais aussi vite qu’en utilisant ce workflow :

Dès que l’upload est terminé, le lien est copié dans votre presse-papier. Il ne vous restera plus qu’à le coller où bon vous semble (sur Slack ? Dans un e-mail ?) pour le partager.
Le workflow fonctionne avec plusieurs hébergeurs comme transfer.sh ou bayfiles.com. Vous pouvez utiliser celui de votre choix. Mon préféré est 0x0.st, car contrairement aux habituels services d’upload (du type Smash ou WeTransfer pour les gros fichiers, CloudApp pour les captures d’écran, ou même Dropbox pour les fichiers courants), il affiche vos fichiers de façon brute, sans la moindre pub ou élément de branding.
Encore une œuvre de ce bon Vitor, qui est décidément une figure incontournable dans le paysage des workflows Alfred.
Various Screenshots — Lancer des captures d’écran
À l’époque où je faisais l’essentiel de mes captures d’écran avec l’outil natif de macOS, il m’arrivait néanmoins d’utiliser ce sympathique workflow, qui permet de choisir entre les trois options de capture (zone sélectionnée manuellement, fenêtre seule, ou écran en entier) :

Pour être honnête, je ne m’en sers plus jamais depuis que je suis passé à CleanShot pour gérer mes captures d’écran. Mais ce workflow a un petit je ne sais quoi qui m’empêche de supprimer ce paragraphe.

Voilà pour la petite visite du propriétaire. Hormis quelques workflows très personnels, je crois que j’ai à peu près fait le tour. Pour aller encore plus loin, je vous recommande cette liste.
MOAR Alfred features
En plus de mes workflows, je vais profiter de cet article pour évoquer certaines de mes fonctionnalités favorites d’Alfred. C’est le moment ou jamais pour en parler de manière un peu plus approfondie que dans mon article introductif.
Accès aux contacts
J’utilise Google Contacts depuis mes débuts sur Gmail, au milieu des années 2000. Même avant d’avoir mon premier smartphone, je mettais déjà minutieusement ma liste de contacts sur le cloud, histoire de ne pas me retrouver à poil à la moindre défaillance matérielle. À chaque fois que je voyais des posts Facebook de personnes paniquées d’avoir perdu tous leurs contacts parce qu’elles s’étaient fait voler leur téléphone, je me demandais pourquoi elles n’avaient pas fait la même chose.
C’est sans doute la précocité qualitative de Gmail par rapport aux services de l’époque qui m’a amené chez Google, pour beaucoup de mes données. J’y suis toujours resté depuis, sans trop de regret pour le moment. Sur macOS, je n’avais pas de raison d’utiliser l’application Contacts : la version web de Google Contacts me convenait très bien.
Et puis, à force d’utiliser Alfred pour gagner du temps sur des centaines de microtâches… J’ai fini par m’en servir pour accéder à mes contacts. Parce qu’Alfred est plus qu’un logiciel. C’est une invitation à recâbler son cerveau.

Il y a une belle plus-value à connecter son compte Google à l’application Contacts de macOS. Parce qu’après avoir fait ça, Alfred va pouvoir indexer tous vos contacts. Et c’est là que les pouvoirs magiques vont commencer à arriver.

Lorsque vos contacts seront alfredisés™, vous allez diviser par trois ou quatre le temps d’accès à l’information. Si si, je vous jure :
À partir de la fiche contact d’Alfred, on peut copier n’importe quelle information avec ⌘C, pour la coller ensuite dans n’importe quel champ de texte. C’est surpuissant. Je m’en sers même pour écrire plus vite — et sans faute — le nom de certaines personnes qui n’ont pas la chance d’avoir un patronyme facile à écrire.

Vous pouvez bien sûr naviguer parmi les menus au clavier, et ouvrir directement ce qui vous intéresse avec Entrée ⏎. Si vos fiches contact sont soigneusement remplies, vous allez éliminer beaucoup de friction à ces tâches aussi courantes que répétitives : envoyer un e-mail à quelqu’un, vérifier son adresse postale, lui souhaiter son anniversaire, etc.
Un de mes cas d’usage favoris est l’envoi d’un SMS. En combinant Alfred et la version web d’Android Messages (qui donne une URL unique à chaque conversation), ça va super vite :

Rien que pour ça, ça valait le coup de brancher mes contacts Google à l’appli macOS. Je ne sais pas pourquoi j’ai attendu aussi longtemps.
Moteurs de recherche (web) verticaux
Grappiller quelques secondes à chaque fois que je lance une recherche sur un site web ? C’est un peu comme un shoot d’endorphine. Chacun ses plaisirs, je sais. A contrario, je ronge mon frein dès qu’un site web ne fournit pas d’URL de recherche.
Voici une liste de mes moteurs de recherche alfredisés, avec leur préfixe associé, sans ordre particulier.
[Pas de préfixe]→ Recherche sur Google (etgsi je veux l’autocomplétion de Google Suggest)duck→ Recherche sur Duck Duck Goqwant→ Recherche sur Qwanty→ Recherche sur YouTubesh→ Recherche dans mes e-mails (dans Superhuman)wiki→ Recherche sur Wikipédiaamazon→ Recherche sur Amazonamazoncommandes→ Recherche dans mon historique de commandes Amazoncon→ Recherche d’un contact sur Google Contactsgp→ Recherche sur Google Photosunsplash→ Recherche d’images sur Unsplashtnp→ Recherche d’icône sur TheNounProjectfa→ Recherche d’icône sur FontAwesomelmod→ Recherche sur LesMills on Demandgplay→ Recherche d’application Android sur Google Playsc→ Recherche d’une œuvre (livre, jeu vidéo, film, série, musique) sur SensCritiqueciné→ Recherche de séances de cinéma sur SensCritiquebs→ Recherche d’une série sur BetaSeriesjw→ Recherche d’une série sur JustWatchnetflix→ Recherche d’une série ou d’un film sur Netflixsub→ Recherche d’un sous-titre sur Addic7ed (ma source de référence pour les sous-titres)psn→ Recherche d’un jeu sur le PlayStation Storeym→ Recherche sur YouTube Musicdico→ Recherche d’un mot sur le site du CNRTLsyno→ Recherche de synonymes sur le site du CNRTL (alternative à monsyn, déjà utilisé pour Antidote)crisco→ Recherche de synonymes sur le site du CRISCO (seconde alternative)enfr→ Recherche d’une traduction (de l’anglais vers le français) sur DeepLfren→ Recherche d’une traduction (du français vers l’anglais) sur DeepLensyn→ Recherche de synonyme (en anglais) sur Power Thesaurustranslate→ Recherche d’une traduction sur Google Translateemojipedia→ Recherche sur Emojipediagf→ Recherche de police sur Google Fontsdrive→ Recherche d’un document sur Google Drive (comme mes documents Drive sont synchronisés en local, c’est souvent moins efficace qu’une recherche de document classique via Alfred avec ⌘ + double espace)pp→ Recherche d’un document sur Dropbox Paperpcloud→ Recherche d’un document sur pCloudalternativeto→ Recherche d’un produit sur AlternativeToph→ Recherche d’un produit sur Product Huntste→ Recherche d’une entreprise ou d’une personne sur Societe.compap→ Recherche d’une entreprise ou d’une personne sur Papperswttj→ Recherche d’une entreprise sur Welcome To The Junglewm→ Recherche d’un site sur la Wayback Machine (Internet Archive)twitter→ Recherche sur Twitter (ou ouverture directe de la page d’un utilisateur)facebook→ Recherche sur Facebooklinkedin→ Recherche sur LinkedIn- Des tonnes de recherches dans des interfaces « métier », que je ne pourrai pas détailler ici. Le genre de raccourcis (des recherches dans un back-office, par exemple) qui changent la vie des équipes support client de start-up.
Vous remarquerez que certains préfixes sont un peu longs. C’est parfois nécessaire pour éviter qu’ils entrent en conflit. Leur longueur n’est pas un problème, car l’autocomplétion d’Alfred fonctionne merveilleusement bien. Pas besoin de les taper en entier.

alternativeto pouvait se taper si rapidement ?Bon, ça fait pas mal de moteurs de recherche, mine de rien. Vous en profiterez peut-être pour découvrir certains services bien pratiques que j’utilise régulièrement. En tout cas, servez-vous. C’est gratuit. Et n’hésitez pas à me partager vos propres raccourcis.
Ouvrir une page web rapidement
Avant de conclure cet article, je ne résiste pas à évoquer plus spécifiquement une de mes fonctions favorites d’Alfred, que j’utilise systématiquement. Elle n’est d’ailleurs pas très vieille, puisqu’arrivée lors d’une mise à jour de septembre 2017.
Alfred est capable de scanner les favoris de votre navigateur (seulement Chrome ou Safari pour le moment) pour que vous puissiez ensuite les ouvrir à la vitesse de la lumière.
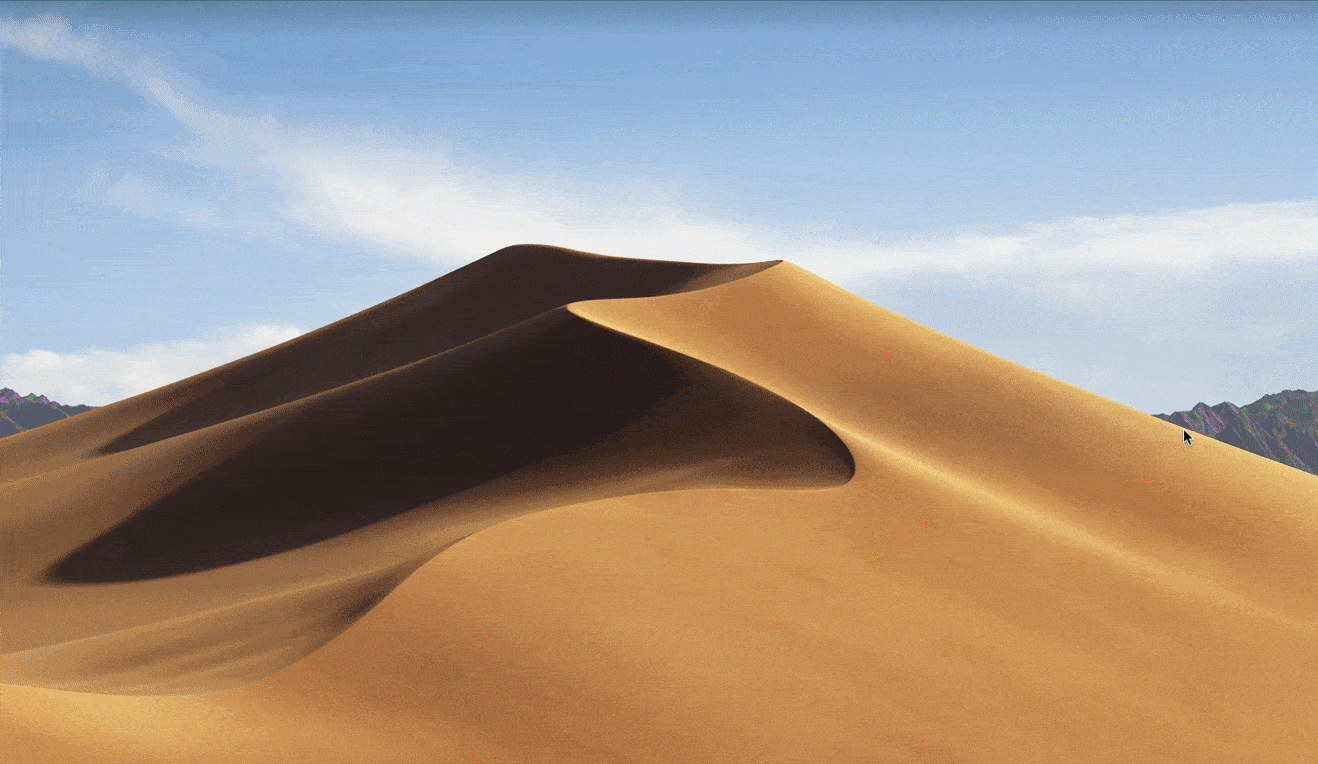
C’est comme ça que j’ouvre un site web 90 % du temps. Je n’ai pas trouvé plus rapide ni plus agréable. Le simple fait de penser à mon fonctionnement pré-Alfred (aller dans mon navigateur → ⌘T → taper le texte → valider…) est douloureux.
Dès que je retourne sur un site plus d’une fois, je prends le temps d’en faire un raccourci, pour y accéder plus vite (par le biais d’Alfred) la fois suivante. Je veille à nommer correctement le raccourci, selon les termes que je souhaite utiliser dans la barre de recherche pour ouvrir le site. Avoir n’importe quel site à portée de quelques frappes de clavier, ça change la vie.
Bonus : partager une URL rapidement
Admettons que je sois en train de discuter avec un collègue sur Slack, qui me demande de lui rappeler le nom d’un service dont je lui avais parlé précédemment (comment ça, il avait oublié d’en prendre note ?!).
Avant d’utiliser Alfred, voici ce qui se passait lorsque je souhaitais partager une URL à quelqu’un :
- Ouvrir l’URL en question dans le navigateur (maintenant, vous savez comment aller plus vite pour ça) ;
- Sélectionner l’URL (⌘L) ;
- Copier l’URL (⌘C) ;
- Retourner dans ma conversation Slack (⌘⇥, coucou Contexts) ;
- Coller l’URL dans ma conversation (⌘V).
Avec Alfred, je peux effectuer les 4 premières étapes d’un seul coup. En fait, je peux copier l’URL directement depuis la barre de recherche : il suffit de la sélectionner au clavier, puis de faire ⌘C. Ce raccourci déclenche même la disparition d’Alfred, pour que vous puissiez coller votre URL directement. Fabuleux. Démonstration :

J’ai mis beaucoup trop de temps à le découvrir pour ne pas vous en parler. 😅
Search rules the world
Après plusieurs années d’utilisation intense d’Alfred (mes statistiques indiquent des journées à plus de 500 déclenchements), je me rends compte que sa véritable puissance est de tout rendre accessible sous la forme d’une recherche. Or, comme Google l’a brillamment démontré depuis une vingtaine d’années, la recherche est la manière la plus efficace de trouver et d’accéder à l’information. Rechercher un mot-clef est souvent la première étape d’une quantité phénoménale de tâches.
C’est cette proximité d’Alfred avec votre clavier d’une part, et les interfaces logicielles d’autre part, qui en fait un outil de productivité exceptionnel. Il réduit, de manière impressionnante, la distance entre une pensée et l’exécution d’une tâche.
L’effet pervers étant qu’il devient aussi, d’une certaine manière, plus facile de se disperser. Certes, il n’a jamais été aussi facile pour moi d’ouvrir des documents ou outils de travail. Mais d’un autre côté, il n’a jamais été aussi facile d’ouvrir Facebook ou toute autre source de distraction. Parfois, il est donc sain de garder volontairement un peu de « pénibilité » dans l’accès à certains contenus ou distractions potentielles, pour ne pas céder à la tentation de la dispersion. Il serait dommage de s’éparpiller dans certaines tâches moins importantes que d’autres, sous prétexte qu’on y accède plus facilement qu’avant.
Ça tombe bien, car Alfred peut aussi vous aider dans ce sens. Au lieu d’accéder à un site par le biais de sa page d’accueil et de me faire distraire par tout ce qu’elle contient (à l’instar des supermarchés qui placent toujours les biens de première nécessité à l’opposé de l’entrée), j’enregistre mon favori avec l’URL précise de l’application web où je souhaite aller. Par exemple, je ne vais jamais sur la page d’accueil de YouTube. Je me contente de lancer le raccourci qui m’amène à ma liste de vidéos « À regarder plus tard », ou de lancer une recherche YouTube directement depuis Alfred.
Je pourrais continuer longtemps à faire les louanges d’Alfred. J’espère que cet article vous aura permis de comprendre à quel point il ne mérite pas son image de « simple alternative à Spotlight », retenue par la plupart des gens. Les £45 dérisoires du Powerpack sont probablement un des meilleurs investissements de ma vie. J’ose croire qu’ils pourraient l’être pour vous aussi.


- Alfred (macOS) • https://www.alfredapp.com
- « Lanceur », pièce maîtresse de ma productivité sous macOS.
- J’utilise depuis 2014.
- Alternatives : Keyboard Maestro, Quicksilver, Spotlight, Raycast, Ueli, LaunchBar, Lacona, Zazu.
Articles liés 👇
Raccourcis clavier (macOS)
Superhuman — Gérer ses e-mails
Prendre des notes efficacement pour décharger son cerveau
Ajouter de la friction délibérément
Raccourcis clavier de Notion
🙏 Merci pour votre lecture
Je sais que votre attention a beaucoup de valeur, dans ce monde où ceux qui essaient de la capter sont de plus en plus nombreux. Votre temps, lui, n’est pas extensible, alors ça me touche d’autant plus.
Si mes textes vous ont apporté quelque chose et que vous aimeriez rendre la pareille, le mieux est d’en parler autour de vous. Si vous êtes conscient du temps que ça représente, vous pouvez aussi m’offrir un thé.
💬 Commentaires et contributions
La transmission est souvent synonyme d’amélioration. Je partage mes façons de travailler pour que n’importe qui puisse me dire des choses comme : « Hey, c’est pas du tout optimisé ton truc là ! Pourquoi tu n’utilises pas plutôt cet outil ? »
L’optimisation est un chemin sans fin. On trouve toujours des moyens pour être plus efficace. Si quelque chose ne vous semble pas optimal, expliquez-moi comment je pourrais m’améliorer. 💙
Racontez-moi votre organisation, vos problèmes, vos outils favoris. Je pourrais écouter des gens m’exposer leurs workflows personnels pendant des heures.



