Novembre 2020
Août 2023

Je passe ma vie à faire des captures d’écran.
C’est trop bien, les captures d’écran. Un simple screenshot peut faire passer plus d’informations que moult paragraphes de texte. Une image vaut mille mots, vous connaissez le délire. Eh bien la plupart du temps, c’est vrai.
Un screenshot vaut mille mots
Là où les captures d’écran sont les meilleures, c’est pour contextualiser l’information. En une seule image, vous pouvez faire comprendre à vos interlocuteurs quelque chose qui aurait pu prendre des centaines de mots (à écrire ou à prononcer). La puissance du visuel.
En complétant vos captures d’éventuelles annotations ou effets visuels pédagogiques, vous pourrez accomplir des tâches qui paraissaient impossibles jusqu’alors, comme expliquer à vos parents comment configurer leur boîte mail.
Ayant passé la quasi-totalité de ma vie professionnelle en télétravail, cette communication visuelle et asynchrone a évidemment pris beaucoup de place dans mon quotidien. Concrètement, je passe mes journées à essayer de me faire comprendre, à formuler des idées d’une façon aussi claire et didactique que possible. Soit auprès de clients (les qualités pédagogiques sont indissociables du métier de service client), soit auprès de coéquipiers que je ne veux surtout pas interpeler interrompre toutes les cinq minutes. Ce qui veut dire qu’au lieu de demander à une personne de regarder un truc sur mon écran, il est bien plus efficace de lui envoyer une capture d’écran/vidéo pour qu’elle la regarde à un moment qui lui convient, sans interrompre sa tâche en cours.
Tout ça pour dire que je fais plusieurs dizaines de captures d’écran par jour. Elles sont utiles pour clarifier mon discours, et donner une meilleure expérience de lecture à tous ceux qui liront mes messages, quel que soit le contexte. Pour une tâche aussi fréquente, j’ai vite été amené à réfléchir aux meilleurs gestionnaires de screenshots, pour que ces multiples captures soient aussi fluides et indolores que possible.
Outillage
L’outil de captures d’écran intégré à macOS est d’un niveau tout à fait satisfaisant. Je n’ai pas grand-chose à lui reprocher, et il m’a très longtemps suffi. Un petit ⌘⇧4, on choisit la zone à capturer, et hop, c’est dans la boîte. Pour la plupart des gens, ce sera largement suffisant.
Vers 2012, je l’ai couplé à CloudApp pour archiver proprement toutes mes captures d’écran, ou bien pour les partager rapidement. Comme son nom l’indique, CloudApp envoyait déjà dans le cloud vos captures d’écran à une époque où il vous arrivait encore de devoir expliquer le principe de Dropbox à des personnes de votre âge.
Comme je dois tourner à quelques dizaines de screenshots par jour, j’ai régulièrement testé d’autres utilitaires du genre, comme les vénérables Droplr ou LightShot. Et puis, en 2019, au moment de céder à Setapp, je suis tombé sur ce bon CleanShot. Et là, ça a été un quasi-coup de foudre.
Pourquoi donc ? Parce que CleanShot exécute à la perfection tout ce que je pouvais attendre d’un gestionnaire de captures d’écran. J’étais parti pour vous détailler toutes les fonctionnalités de CleanShot qui me changent la vie au quotidien, mais leur vidéo de présentation le fait déjà relativement bien :
À mon avis, plus votre fréquence de captures d’écran sera élevée, et plus vous serez convaincu par cette vidéo. J’aimerais quand même insister sur les fonctionnalités qui me plaisent le plus, notamment par rapport à l’utilitaire par défaut de macOS.
Accès rapide aux captures – Fichiers à portée de main
/w=3840,quality=90,fit=scale-down)
Je ne sais pas ce que vous faites de vos captures d’écran mais en ce qui me concerne, le fonctionnement est souvent le même : une fois ma capture terminée, j’ai juste envie de glisser-déposer le fichier quelque part. Ça peut être dans une messagerie comme Slack ou mon client mail, dans une page Notion, dans une fenêtre d’upload, dans mon navigateur ou n’importe quel autre logiciel à proximité. J’ai juste besoin d’avoir le fichier à portée de main pour le glisser-déposer où je veux, sans avoir à faire 3 actions manuelles pour le retrouver.
Rien que pour ça, c’est un bonheur d’utiliser CleanShot. À chaque capture d’écran, il stocke le fichier en bas à gauche de l’écran (c’est la position par défaut, mais vous pouvez très bien le mettre à droite au besoin), de sorte qu’il soit immédiatement exploitable.
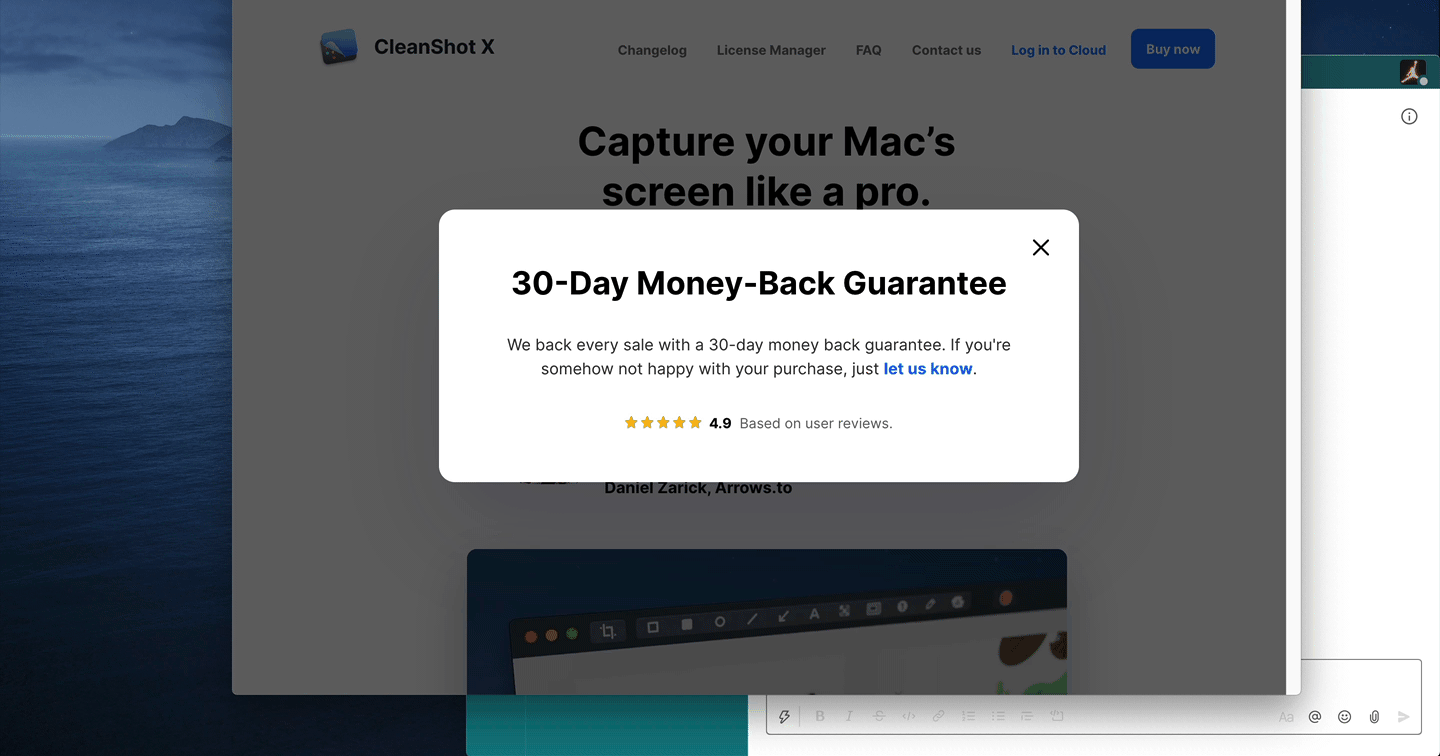
C’est l’exemple typique de fonctionnalité où macOS fait un boulot correct, mais où il était possible de faire beaucoup mieux. Depuis Mojave, nous avons droit à un aperçu de la capture qui traîne en bas de son écran, et qu’il est possible de saisir à la volée pendant quelques secondes… avant qu’elle ne disparaisse à jamais.
Dans CleanShot, vous pouvez aussi choisir de la faire disparaître au bout de x secondes si ça vous chante. Mais par défaut, le fichier reste accessible tant que vous n’avez pas agi dessus. S’il encombre votre écran mais que vous savez que vous en aurez bientôt besoin, vous pouvez le cacher temporairement, puis le faire revenir.
.gif?w=770.984375)
À l’inverse, vous pouvez aussi l’épingler pour qu’il reste au premier plan tant que vous n’avez pas terminé ce que vous avez à faire avec votre capture — l’annoter, par exemple.
Annotations
Imaginez que vous devez choisir ce que vous mettez dans un outil d’annotations de captures d’écran. Que décidez-vous ? La tâche est loin d’être anodine, et la plupart des apps semblent échouer à trouver le bon dosage entre simplicité et fonctionnalités utiles.
À ce petit jeu-là, je trouve que CleanShot s’en sort comme un chef. La palette d’actions possibles est relativement large, sans jamais nuire à la lisibilité. C’est facile à utiliser, y compris si vous n’avez jamais ouvert Photoshop de votre vie. Je vous fais un rapide tour des annotations possibles, histoire de jouer à Inception avec cette capture d’écran de capture d’écran :
.avif&w=3840&q=90)
Vous pouvez donc :
En proposant une telle panoplie d’annotations dans une interface intuitive, CleanShot touche en plein cœur les personnes qui ont déjà eu l’occasion de faire du service client dans des contextes un tant soit peu « numériques ». Ça marche aussi pour quiconque ayant dû expliquer à distance à son beau-père comment configurer son imprimante.
Tous les outils pédagogiques sont là pour nous aider à faire passer nos idées. Quand je suis tombé sur la fonctionnalité de numérotation automatique, je me suis dit que les développeurs de CleanShot avaient vraiment tout compris. Enfin des gens qui font du support pour de vrai. Enfin des gens qui me comprennent. Qui aurait cru qu’ils seraient polonais ?
Gifs et captures vidéo
La première version de CleanShot est sortie en 2018, et apportait déjà pas mal d’innovations dans le paysage des outils de ce genre. Par exemple, l’app pouvait cacher automatiquement les icônes de votre bureau lors des captures d’écran, ou encore nommer les fichiers capturés selon un modèle défini par vos soins. L’outil d’annotations commençait à s’étoffer, et l’accès rapide aux captures (en overlay) sortait déjà du lot. Et puis, outre les captures d’écran « statiques », l’app proposait déjà de faire des captures vidéo.
Mais c’est en 2020, avec la sortie de CleanShot X, qu’elle a vraiment passé un cap. De nouvelles fonctionnalités intéressantes sont arrivées, comme les captures avec défilement :
/w=3840,quality=90,fit=scale-down)
CleanShot X a aussi marqué l’arrivée de CleanShot Cloud, pour héberger vos captures directement en ligne. Ils travaillent d’ailleurs sur une version Pro qui devrait apporter encore davantage de fonctionnalités « Premium » à un service que je trouve déjà très qualitatif, si vous voulez mon avis. CleanShot X coûte 29 $ (à vie), ce qui n’est pas grand-chose si vous faites autant de captures d’écran que moi. Il est aussi présent dans Setapp, ce qui me permet d’en bénéficier gratuitement.
Dans les mises à jour les plus récentes, CleanShot s’est même aventuré plus loin dans les fonctionnalités de capture vidéo, allant concurrencer quasi frontalement des acteurs comme Loom. On peut maintenant intégrer une webcam, enregistrer son micro, ou encore afficher les frappes de clavier durant ses captures. Tout ce qui pourra faciliter la communication à distance avec vos collègues, amis ou autres humains confinés.
Et surtout, la capture de gifs avec CleanShot est toujours aussi propre. Dans beaucoup de situations, les gifs ont des qualités pédagogiques encore plus fortes que les captures d’écran fixes. Ça doit être pour ça que les articles de ce site en sont allègrement peuplés. CleanShot est vite devenu mon allié de choix pour partager des gifs, et communiquer plus efficacement avec mes interlocuteurs.
/w=3840,quality=90,fit=scale-down)
Reconnaissance de caractères (OCR) en cerise sur le gâteau
En 2021, CleanShot a aussi intégré un outil de reconnaissance optique de caractères (OCR), qui me sauve la vie régulièrement. Je suis sûr que vous aussi, vous vous êtes déjà retrouvé face à une image ou une vidéo qui contient du texte que vous auriez bien aimer copier-coller, sans le retaper vous-mêmes manuellement. Ou face à un PDF moisi de votre dinobanque dans lequel vous n’arrivez pas à faire un copier-coller de votre IBAN.
L’OCR de CleanShot règle ce problème en un raccourci clavier (⌘⇧2 par défaut) :

C’est la cerise sur le gâteau.
La Rolls des captures d’écran
Maintenant que mon utilisation de CleanShot se compte en années, je n’ai plus peur de dire que c’est un peu la Rolls des captures d’écran à mes yeux. Ses décisions de design intelligentes en font un des outils les plus utiles de mon quotidien. Pour ne pas ruiner 20 ans de mémoire musculaire, je continue d’utiliser le ⌘⇧4. Sauf que je ne m’en sers plus pour lancer l’outil de capture d’écran natif de macOS, mais pour capturer avec CleanShot. Et même si je ne m’appelle pas Peter, ça peut m’arriver des dizaines de fois par heure.
Les bonnes pratiques de collaboration à distance ayant manifestement le vent en poupe, peut-être que ce genre d’outils ne seront bientôt plus l’apanage des plus technophiles d’entre nous.

.avif&w=3840&q=90)
- CleanShot X (macOS) • https://cleanshot.com
- Gestionnaire de captures d’écran.
- J’utilise depuis 2019.
- Alternatives : CloudApp, Droplr, Xnip, Snagit, LightShot, Awesome Screenshot, Skitch, Puush, Zappy, GIFBrewery, Monosnap, Gyazo, Loom, Recordit, Narrated, Dropbox Capture.
Articles liés 👇
Setapp — Réduire la facture de ses logiciels macOS
Alfred — Tout faire au clavier pour gagner du temps
Glisser-déposer dans une fenêtre d’upload
Raccourcis clavier (macOS)
🙏 Merci pour votre lecture
Je sais que votre attention a beaucoup de valeur, dans ce monde où ceux qui essaient de la capter sont de plus en plus nombreux. Votre temps, lui, n’est pas extensible, alors ça me touche d’autant plus.
Si mes textes vous ont apporté quelque chose et que vous aimeriez rendre la pareille, le mieux est d’en parler autour de vous. Si vous êtes conscient du temps que ça représente, vous pouvez aussi m’offrir un thé.
💬 Commentaires et contributions
La transmission est souvent synonyme d’amélioration. Je partage mes façons de travailler pour que n’importe qui puisse me dire des choses comme : « Hey, c’est pas du tout optimisé ton truc là ! Pourquoi tu n’utilises pas plutôt cet outil ? »
L’optimisation est un chemin sans fin. On trouve toujours des moyens pour être plus efficace. Si quelque chose ne vous semble pas optimal, expliquez-moi comment je pourrais m’améliorer. 💙
Racontez-moi votre organisation, vos problèmes, vos outils favoris. Je pourrais écouter des gens m’exposer leurs workflows personnels pendant des heures.

