
Le 1er juillet 2020, j’ai été invité par les organisateurs du meetup Notion France à faire une petite présentation. Au lieu de raconter de vive voix tout ce que j’ai déjà expliqué dans mon article sur Notion, je me suis dit que j’allais plutôt profiter du meetup pour parler d’un sujet qui me tient à cœur : les raccourcis clavier.
Ça a donné une présentation très concrète sur tout ce que permet Notion en la matière. Pour ceux qui n’ont pas eu la chance d’assister au meetup, en voici une séance de rattrapage :
Les raccourcis clavier, c’est la vie
S’agissant de raccourcis clavier, Notion est particulièrement bien loti. Je crois que la vidéo ci-dessus fait bien le tour de tout ce dont il est capable, mais je vais la compléter par cet article récapitulatif.
Outre vous exposer à mes pires tics de langage, les vidéos ont l’avantage de rendre le sujet un peu plus vivant et pragmatique. Mais elles sont beaucoup moins pratiques que le texte lorsqu’il s’agit de parcourir du contenu rapidement, de faire un balayage visuel global avant de zoomer spécifiquement sur la partie qui vous intéresse. Ce récapitulatif écrit sera donc un bon complément. Et comme je préfère toujours écrire des articles plutôt que faire comme si j’étais un YouTubeur expérimenté, allons-y.
1. Je suis sous macOS Si vous êtes sur Windows ou Linux, à chaque fois que je parle de la touche ⌘ (command), remplacez-la par la touche ctrl, et ça devrait marcher.
2. En bon Français, j’utilise un clavier AZERTY Notion étant une entreprise américaine, le produit a d’abord été pensé pour le QWERTY, ce qui me prive de quelques raccourcis. Si vous êtes en QWERTY, tant mieux pour vous, donc. Si vous êtes en BÉPO ou en Dvorak, je n’ai aucune idée des équivalences.
Mettre en forme du texte sélectionné
La plupart des raccourcis que vous utilisez partout ailleurs — notamment dans les éditeurs de texte — fonctionnent très bien dans Notion. Une fois que vous aurez sélectionné du texte, vous aurez accès à tous les raccourcis habituels :
- ⌘B pour mettre en gras.
- ⌘I pour mettre en italique.
- ⌘U pour souligner.
- ⌘⇧S pour
barrer. - ⌘E pour mettre au format
chasse fixe(monospace en anglais). - La chasse fixe est généralement utilisée pour écrire du code, mais je m’en sers aussi beaucoup pour clarifier la lecture de certaines phrases. Typiquement, dans un article d’aide ou une documentation, ça m’est très utile pour désigner un menu ou bouton spécifique d’une interface. C’est souvent plus didactique que de mettre l’intitulé entre guillemets.
- ⌘K pour insérer un lien.
- Mieux encore : coller directement (⌘V) le lien de votre presse-papiers sur le texte sélectionné.
- ⌘⇧H pour appliquer la dernière couleur utilisée.
Raccourcis Markdown
Si jamais vous ne connaissez pas encore le Markdown, Notion est probablement une des façons les plus pragmatiques de l’apprendre, grâce à sa charmante interface visuelle. À force de voir le résultat concret de votre frappe, vous apprendrez vite comment styliser du texte en cours d’écriture — ce qui fait tout l’intérêt du langage Markdown.
La prise en compte du Markdown par Notion est remarquable. Tous les raccourcis habituels fonctionnent très bien :
Encadrements
- Encadrer son texte avec **deux étoiles** (ou __deux tirets bas__) pour le mettre en gras.
- Encadrer son texte avec *une seule étoile* (ou _un seul tiret bas_) pour le mettre en italique.
- Encadrer son texte avec des ~tildes~ pour le
barrer. - Encadrer son texte avec `des accents graves` pour le mettre au format
chasse fixe.

En début de ligne
- #␣ pour faire un titre de niveau 1.
- ##␣ pour faire un titre de niveau 2.
- ###␣ pour faire un titre de niveau 3.
- -␣ ou *␣ ou +␣ pour faire une puce.
- 1. pour créer une liste numérotée (qui va s’incrémenter automatiquement à chaque saut de ligne).
- [] pour créer une case à cocher.
- >␣ pour créer un menu dépliant.
- (L’une des rares différences avec le format Markdown original, dans lequel le chevron sert normalement à faire une citation.)
- "␣ pour faire une citation.

Si vous êtes en début de ligne, vous n’êtes pas obligé de supprimer le style existant pour le remplacer par celui qui vous intéresse. Notion va directement écraser le style précédent. Une bonne nouvelle pour votre touche ⌫.
Slash-commandes
Nul besoin de connaître par cœur tous les raccourcis. Si vous savez comment faire une barre oblique (/), j’ai presque envie de dire que c’est suffisant. Les « slash-commandes » de Notion vous permettent, en quelques frappes, d’accomplir une multitude d’actions. Il suffit de combiner le slash avec ce que vous cherchez, et vous y aurez accès immédiatement.
Je ne vais pas vous faire la liste de tous les types de blocs de Notion, mais ils sont tous accessibles avec une slash-commande. Y compris les plus évolués comme les bases de données ou les intégrations tierces.

Outre l’accès aux blocs eux-mêmes, vous pouvez aussi faire des actions dessus — en cours de frappe, sans toucher à votre souris. Ma préférée : le /turn pour transformer un bloc à la volée.

Ça fonctionne n’importe où sur le bloc (y compris en plein milieu d’un mot !). Vous pouvez très bien arriver sur un bloc et le transformer à la volée, sans vous embêter à placer votre curseur au bon endroit. Ça passe.

Dans les raccourcis les moins connus, vous pouvez aussi colorier vos blocs au clavier avec la commande /color (ou encore /background pour la couleur de l’arrière-plan). Vous pouvez même taper directement le nom de la couleur (genre /yellow) pour que Notion vous propose directement de l’appliquer. Sur le texte lui-même, ou bien son arrière-plan. Vous pouvez aussi remettre le style de base avec /default.

Si vous êtes en QWERTY, vous pouvez même transformer plusieurs blocs à la volée avec ⌘/ :

Sélection et manipulation de blocs
Les raccourcis précédents concernaient surtout l’intérieur des blocs (leur contenu). Nous allons maintenant voir comment agir sur les blocs eux-mêmes. Sans toucher à sa souris, évidemment.
- esc pour sortir d’un bloc (et le sélectionner !).
- Entrée ⏎ pour entrer dans un bloc (et le modifier).
- ↑↓ pour naviguer d’un bloc à l’autre.
- S’il y a de l’indentation (des blocs imbriqués dans d’autres blocs), Notion la prend en compte dans la navigation au clavier.
- ⇧↑↓ pour étendre sa sélection (et sélectionner plusieurs blocs au clavier).
- ⌘D pour dupliquer le(s) bloc(s) sélectionné(s).
- suppr⌦ ou ⌫ pour supprimer un bloc au survol.
- Tab⇥ pour indenter (augmenter le retrait).
- ⇧Tab⇥ pour désindenter (diminuer le retrait).
- ⌘⇧↑↓ pour déplacer le ou les blocs sélectionnés.
Si vous souhaitez appliquer un même style (gras, italique, barré, etc.) à l’intégralité d’un ou plusieurs blocs, vous n’êtes pas obligé d’entrer à l’intérieur de chaque bloc. Vous pouvez très bien leur appliquer le style directement après les avoir sélectionnés ensemble.

Le raccourci ⌘Entrée ⏎ permet quant à lui d’agir sur certains types de blocs :
- cocher ou décocher une case ;
- déplier ou replier un menu dépliant ;
- entrer dans une page.

Raccourcis généraux sur Notion
En maintenant ⌘⌥ ainsi qu’un chiffre entre 0 et 9, vous pouvez créer les blocs de base de Notion :
- ⌘⌥0 pour créer un bloc de texte ;
- ⌘⌥1 pour créer un titre de niveau 1 ;
- ⌘⌥2 pour créer un titre de niveau 2 ;
- ⌘⌥3 pour créer un titre de niveau 3 ;
- ⌘⌥4 pour créer une case à cocher (todo-list) ;
- ⌘⌥5 pour créer une puce ;
- ⌘⌥6 pour créer une liste numérotée ;
- ⌘⌥7 pour créer un menu dépliant ;
- ⌘⌥8 pour créer un bloc de code ;
- ⌘⌥9 pour créer une page.
Et si vous faites le raccourci sur un bloc existant, ça le transforme automatiquement !

Vous connaissez forcément déjà le ⌘P qui, contrairement au reste de macOS, ne sert pas à imprimer, mais à accéder au merveilleux moteur de recherche de Notion. Celui qui vous permettra de trouver rapidement n’importe quel contenu de votre espace de travail, ou bien d’accéder aux pages récemment ouvertes.
Le ⌘K en guise de command palette (largement popularisée par Slack et autres Superhuman) a lui aussi fini par faire son apparition dans Notion. Si vous n’êtes pas dans un champ de texte (où le ⌘K reste le raccourci universel pour créer un lien hypertexte), le ⌘K vous ouvrira donc le moteur de recherche, exactement comme le ⌘P.
Fin mai 2020, ils ont aussi intégré les émojis directement dans Notion. En appuyant sur la touche : (les deux points), vous ouvrez un moteur de recherche d’émojis pour agrémenter vos pages, sans devoir passer par le système ou un logiciel tiers comme Alfred. Champagne !

Je ne vais pas non plus trop m’attarder sur les @-commandes qui, en plus de pouvoir mentionner des personnes, vous permettent également de mentionner des pages, ou encore d’ajouter des rappels.
D’autres raccourcis qui me servent régulièrement, sans ordre particulier :
- ⌘⇧U pour remonter à la page parente.
- ⌘⇧M pour mettre un commentaire sur un contenu sélectionné.
- – – – pour insérer un séparateur.
- ⌘⇧L pour basculer en mode sombre.
- ⌘⌥T pour déplier ou replier tous les menus dépliants.

- ⌥+clic pour dupliquer du contenu, et glisser-déposer la copie.

Bonus
Le Web Clipper de Notion est un incontournable de mon processus de prise de notes. Et comme toutes les extensions Chrome, il est possible de lui attribuer un raccourci clavier. Il suffit d’aller dans le menu consacré (le lien direct à coller dans votre barre d’adresse : chrome://extensions/shortcuts). J’ai choisi ⌘⇧K pour capturer les articles qui m’intéressent sans toucher à ma souris. C’est plus un raccourci de navigateur qu’un raccourci propre à Notion, mais il méritait bien sa place ici.
Enfin, sachez que les champs de date de Notion sont particulièrement arrangeants.
- Admettons que vous souhaitiez remplir un champ avec la date du 3 mars 2008. Si vous tapez
03/03/2008, ça va évidemment fonctionner. Mais vous n’avez pas besoin d’en écrire autant : un simple3/3/8aurait été suffisant. - Pour saisir une date de l’année en cours, tapez simplement le jour puis le mois. Pour le 3 août, tapez simplement
3/8si vous êtes sur la version française, ou8/3si vous êtes sur la version US. - Au lieu de réfléchir à la date du jour, tapez simplement
today(ou mêmet!). Notez d’ailleurs que si le bloc est vierge, c’est la date du jour qui vous sera proposée par défaut. Unauj(ou mêmea!) fonctionne également, pour nous autres francophones. - Même principe pour
yesterday, qui fonctionnera très bien pour valider la date d’hier, et que vous pouvez abréger enyesou mêmey(ouhen français). - Pour la date de demain, vous pouvez taper
tomorrowou justetom. Undemou mêmedfonctionne aussi en français. - Si vous sélectionnez une plage de dates, une fois que vous avez sélectionné la date de début, vous pouvez maintenir la touche ⇧ et cliquer directement sur la date de fin. Pas besoin de cliquer sur l’option
Date de fin.
Il m’est arrivé d’avoir à saisir pas mal de dates à la suite. Pour ce genre de tâches pas très captivantes, la moindre frappe économisée m’intéresse.
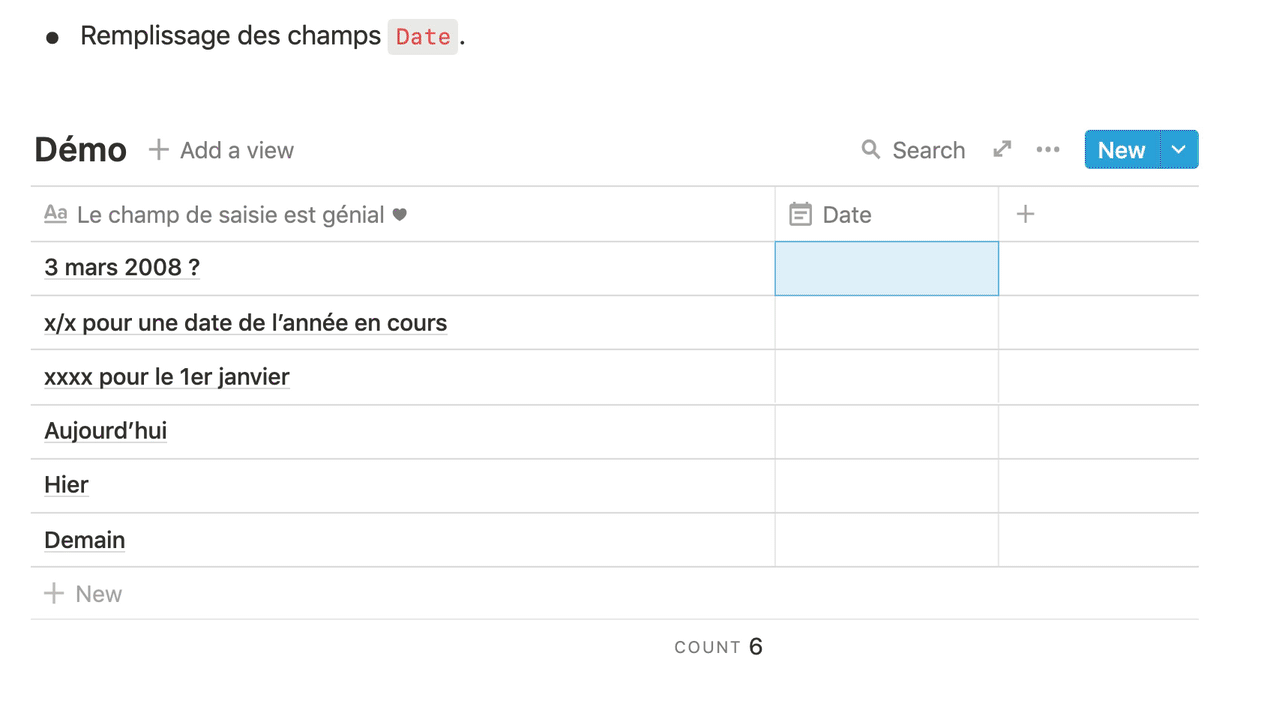
Keyboard-first ?
Pour toutes les manipulations décrites dans cet article, rien ne vous empêchera jamais d’utiliser votre souris si vous préférez. Mais concrètement, rares sont les actions qui ne sont pas faisables directement au clavier dans Notion.
Cet outil était déjà un bonheur à prendre en main, mais toutes ces micro-optimisations le rendent encore plus agréable à utiliser. Surtout si vous êtes comme moi et que vous passez plusieurs heures par jour dans Notion. C’est vraiment cette somme de petits détails subtils d’UX qui font que j’adore ce produit.
Si vous faites partie des power users de Notion, il y a des chances que vous connaissiez déjà tous ces raccourcis. Désolé si vous n’avez rien appris. Mais quand je regarde un peu autour de moi la façon dont les gens utilisent Notion (ou les outils en général), je n’ai quand même pas l’impression que la majorité des gens connaissent et utilisent efficacement les raccourcis clavier. Du coup, je me dis que ce genre d’articles/démos ne sont peut-être pas totalement inutiles.
Les raccourcis clavier ne sont pas réservés aux geeks
J’ai l’impression que beaucoup de gens s’enferment dans leurs préjugés sur les raccourcis clavier, alors qu’ils pourraient grandement en bénéficier dans leur quotidien. Ils s’imaginent que c’est inaccessible, que c’est trop compliqué et réservé aux geeks. À mon avis, pas tant que ça.
Dans leur vie de tous les jours, ils arrivent très bien à accomplir des choses bien plus difficiles qu’utiliser des raccourcis clavier. Ces derniers n’ont en fait rien de bien complexe : c’est plutôt une histoire de réflexes à prendre (ou d’avoir conscience qu’ils existent, pour commencer !) et de mauvaises habitudes à perdre. Ou pire, de croyance limitante.
Les réflexes peuvent mettre un peu de temps à venir, c’est vrai. Mais une fois qu’ils seront bien ancrés dans votre mémoire musculaire, vous ne pourrez plus jamais revenir en arrière. N’oubliez pas qu’on parle d’actions que vous accomplirez parfois des dizaines ou des centaines de fois par jour, jusqu’à la fin de votre vie. La différence de productivité (et de bien-être d’utilisation) sur le long terme est colossale.
Sans forcément aller jusqu’à tous les connaître par cœur, j’espère que cet article vous aura au moins donné envie d’intensifier votre pratique des raccourcis clavier dans Notion. Quelque chose me dit que vous ne le regretterez pas.

Articles liés 👇
Notion — Gérer une base de connaissances
Raccourcis clavier (macOS)
Souris
Éliminer la moindre micro-friction
Les systèmes avant les outils
🙏 Merci pour votre lecture
Je sais que votre attention a beaucoup de valeur, dans ce monde où ceux qui essaient de la capter sont de plus en plus nombreux. Votre temps, lui, n’est pas extensible, alors ça me touche d’autant plus.
Si mes textes vous ont apporté quelque chose et que vous aimeriez rendre la pareille, le mieux est d’en parler autour de vous. Si vous êtes conscient du temps que ça représente, vous pouvez aussi m’offrir un thé.
💬 Commentaires et contributions
La transmission est souvent synonyme d’amélioration. Je partage mes façons de travailler pour que n’importe qui puisse me dire des choses comme : « Hey, c’est pas du tout optimisé ton truc là ! Pourquoi tu n’utilises pas plutôt cet outil ? »
L’optimisation est un chemin sans fin. On trouve toujours des moyens pour être plus efficace. Si quelque chose ne vous semble pas optimal, expliquez-moi comment je pourrais m’améliorer. 💙
Racontez-moi votre organisation, vos problèmes, vos outils favoris. Je pourrais écouter des gens m’exposer leurs workflows personnels pendant des heures.

